먼저 OpenMC가 뭔지 간략하게 설명을 드리자면 OpenMC는 핵 반응 시뮬레이션을 위한 몬테카를로 방법을 사용하는 오픈소스 소프트웨어(공짜)입니다. 주로 원자로 물리와 중성자 수송 계산에 사용되며, 고정밀도 계산이 가죠. 이를 통해 원자로 설계, 방사선 보호, 핵연료 분석 등 다양한 핵공학 문제를 시뮬레이션할 수 있습니다. 무엇보다 Python API를 활용이 가능해서 Python 사용자라면 더욱 친숙하게 사용할 수 있겠네요. OpenMC는 연구 및 교육뿐만 아니라, 상업적 원자력 응용에서도 활용될 수 있다고 합니다.
자 이제 Visual Studio Code(이하 VS Code)로 OpenMC를 설치해 보도록 하겠습니다. 제일 처음은 VS Cod를 다운로드 받아야 하겠죠? 구글에 VS Code download를 치면 자신의 환경에 맞게 다운로드 할 수 있도록 나올텐데, 저희는 윈도우로 가도록 하겠습니다. (https://code.visualstudio.com/download)링크로 가서 빨간색 동그라미를 클릭하면!
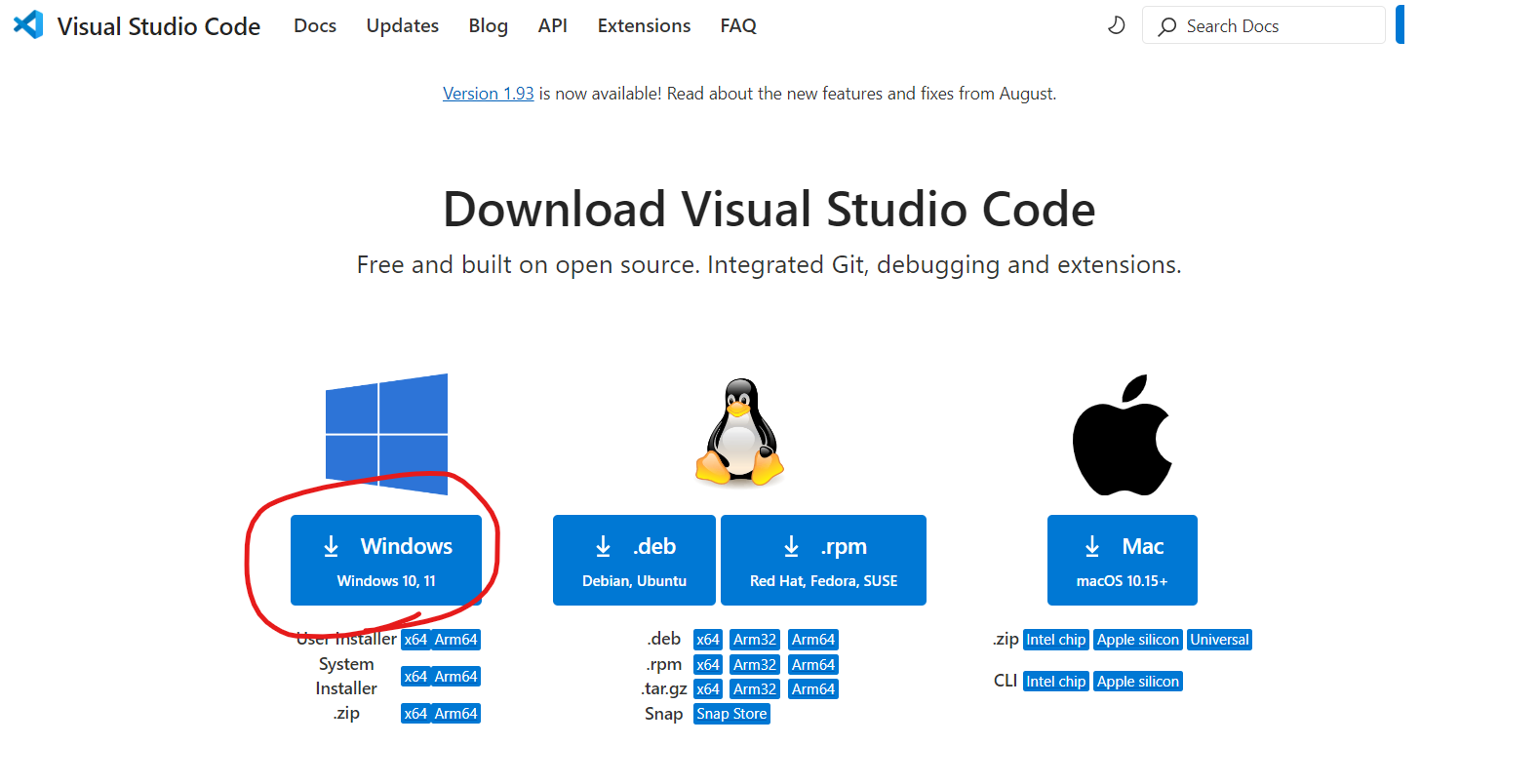
다운로드 경로에 VSCodeUserSetup-x64-1.93.0.exe 라는 파일이 있을거에요. 물론 파일 이름은 조금 다를 수 있습니다. 더블클릭해서 기본값으로 설치해주세요. 설치해서 열어보면 다음과 같거나 비슷한 화면이 나올겁니다.

File을 클릭하고 Open Folder를 클릭한다음 OpenMC가 설치될 폴더를 지정해주세요. 없다면 만드시면 됩니다. 저는 OpenMC라는 폴더를 만들었어요. 그러면 방금 만든 아무것도 없는 폴더로 이동된 것을 확인할 수 있습니다. 여기서 맨 위의 배너에서 Terminal 클릭해주시고, New Terminal 클릭해주세요. 그러면 다음과 같은 화면을 보실 수 있을 겁니다.
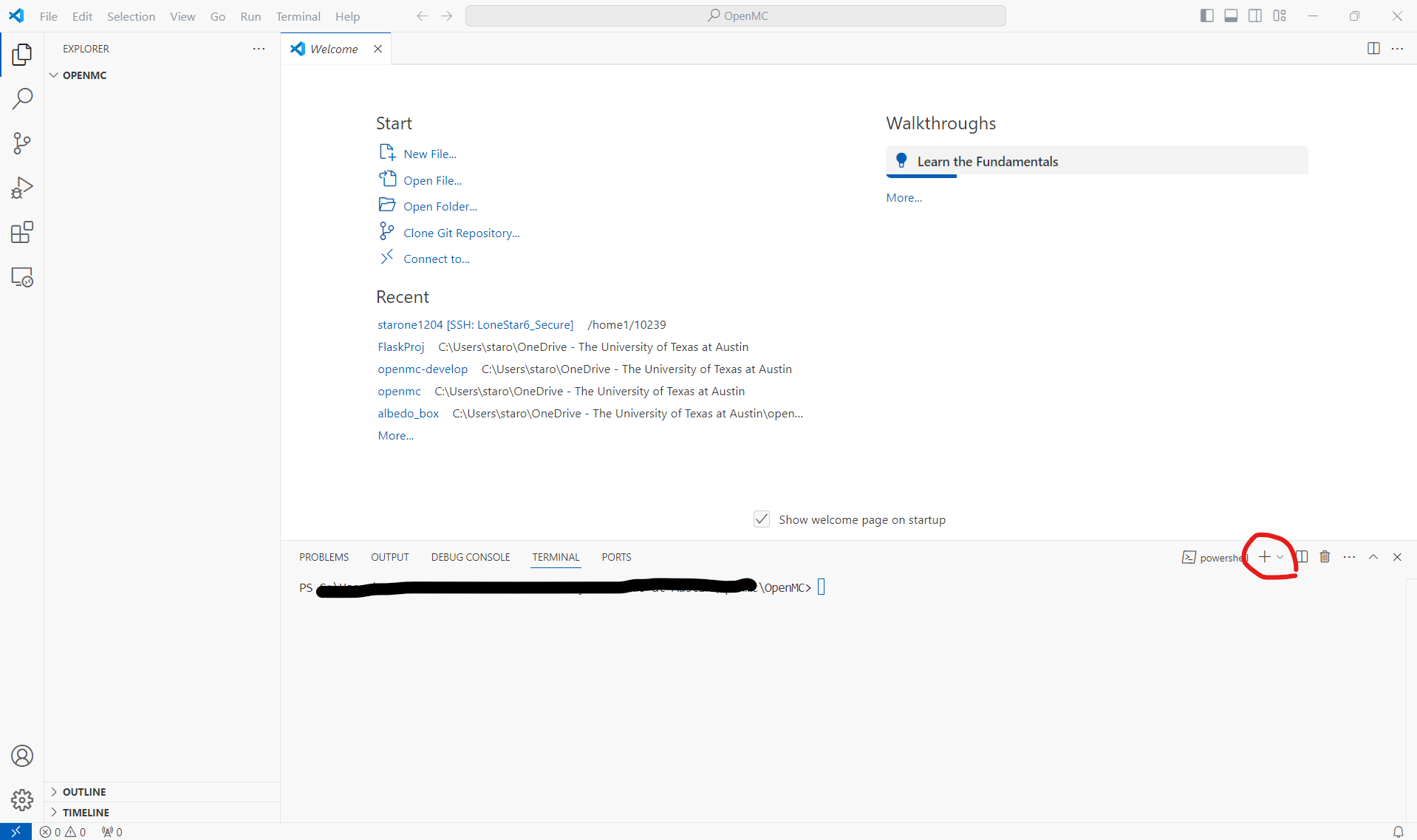
여기서 빨간색 동그라미 친 부분은 터미널을 추가하거나 변경할 수 있는 기능인데요. 저희는 추가 터미널은 당장 필요하지 않으니 아래로 화살표 된 부분을 클릭하고 Ubuntu (WSL)을 클릭해주세요. 그러면 명령어 입력창이 Linux 기반의 터미널로 바뀝니다. 저도 아직 그렇게 친숙하지 않아서 자세히 설명 드릴건 없네요... 그러면 터미널에서 기본적으로 표시되는 문구가 색깔과 함께 조금 다를거에요. 이제 OpenMC를 설치할 준비가 된겁니다.
구글에 OpenMC install 비슷하게 치면 OpenMC Documentation 사이트를 알려줄거에요. 여기 링크도 있으니 이리로 오셔도 됩니다. (https://docs.openmc.org/en/latest/quickinstall.html) 저희는 Docker를 사용하지 않고 Linux/Mac with Mamba and conda-forge를 이용해서 설치할게요. Miniconda, Anaconda, 또는 Miniforge 중에 선택할 수 있다는데 제가 제일 친숙한 Anaconda로 갈게요.

Free Download 눌러줍니다.
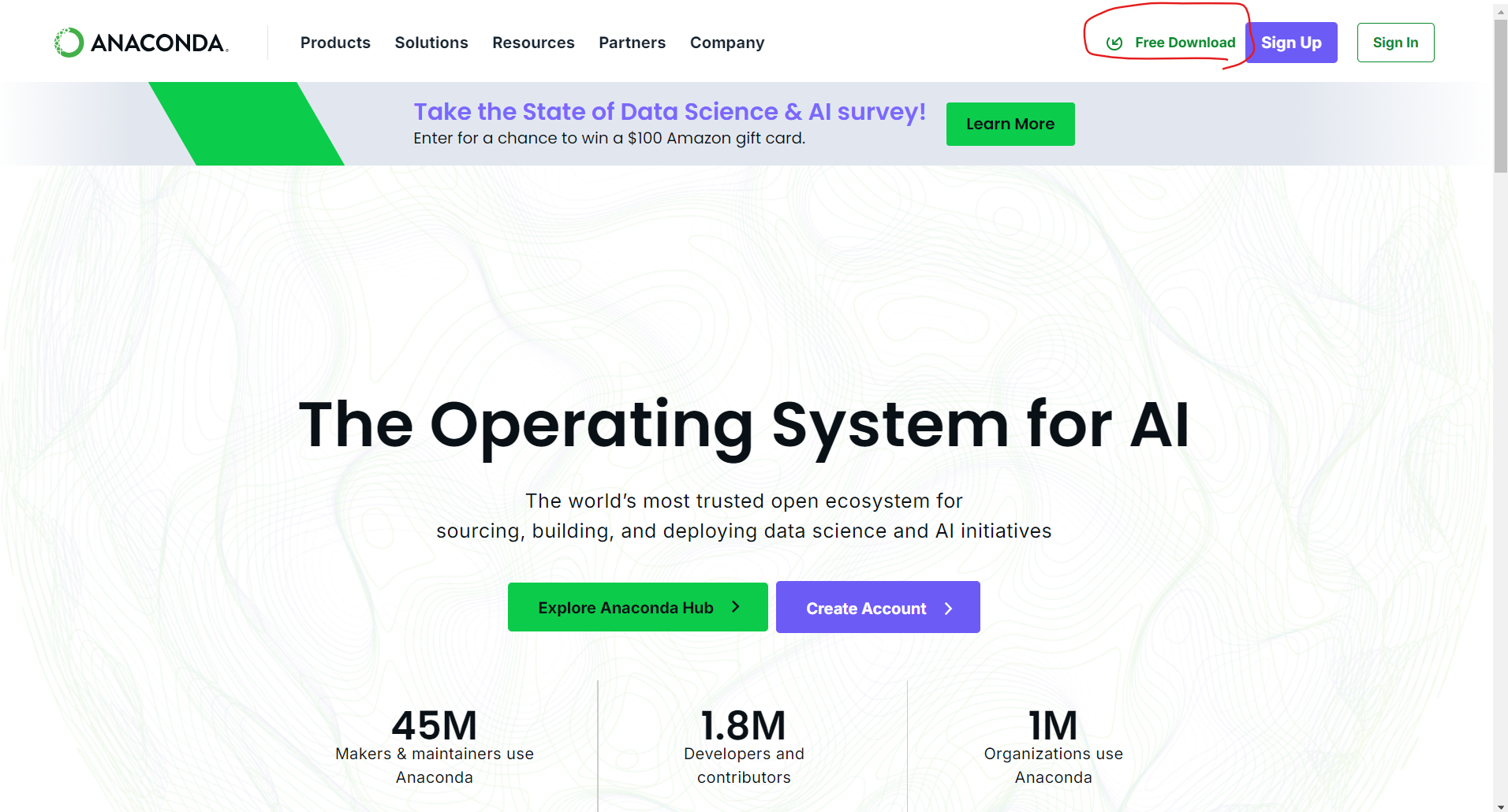
Registration 해도 되지만 Skip registration 버튼으로 가볍게 넘어가 줍니다. 그러면 운영체제별로 다른 배포를 선택할 수 있는데 저희는 Linux의 제일 위에 파일을 다운로드 할 겁니다.

파일이 1GB로 좀 크긴한데 유튜브 보면서 기다려 줄게요. 그러면 Anaconda3-2024.06-1-Linux-x86_64.sh 와 같은 파일이 다운로드 받아져 있을건데, 이 파일을 저희가 아까 VS Code에서 만들었던 폴더로 옮겨줄게요. 그리고 다시 VS Code로 돌아와서 Ubuntu 터미널에 "bash Anaconda3-2024.06-1-Linux-x86_64.sh "을 입력하고 엔터키 눌러줄게요. 아래와 같은 비슷한 화면이 나와야 정상입니다.
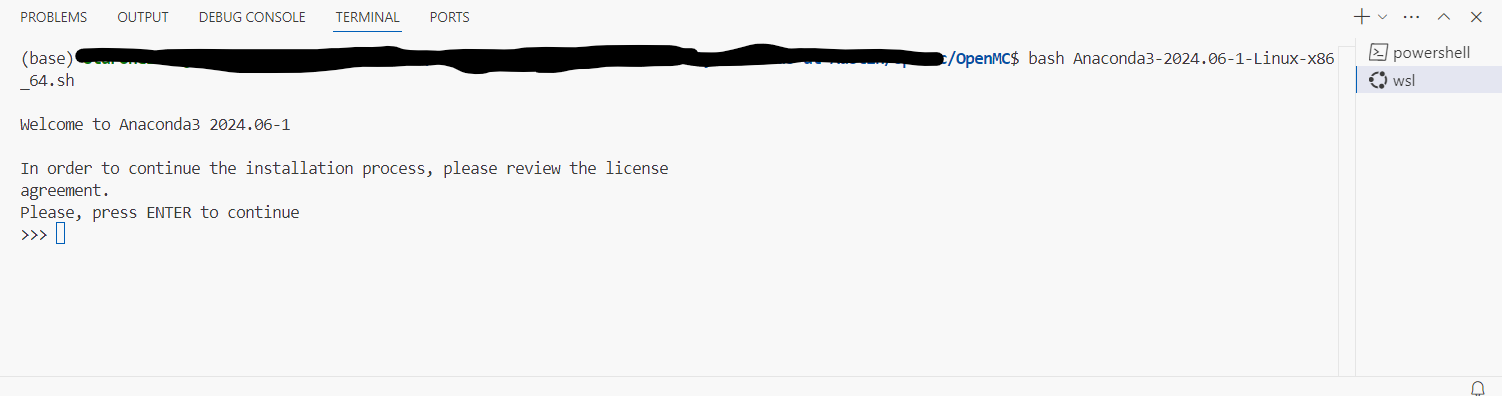
라이센스 관련된 내용이 나올텐데 엔터키를 마구 누르세요. 백줄이 넘어가니까 꽤나 누르고 계셔야 합니다. 그러면 Please answer 'yes' or 'no'라는 문구가 나올거고, yes 타이핑해주고 엔터 눌러줄게요. 그리고 설치경로를 묻는데 보통은 기본 경로에 설치가 잘 되니 그냥 엔터 누르시면 됩니다. 설치 될 동안 유튜브 한 개 더 보시고 오시면 됩니다. You can undo this by running `conda init --reverse \$SHELL? [yes|no] 요런 식의 질문이 나올 수 있는데 그냥 no 할게요. 그럼 설치가 완료되면서 Thank you for installing Anaconda3! 이런 메세지가 나올거에요. 이제 다시 OpenMC Documentation으로 돌아가서 나머지 부분을 따라가시면 됩니다.
명시된 대로 conda-forge 채널을 추가해야 하는데 처음에는 아마 경로를 스스로 못찾을 겁니다. 그러니 먼저 VS Code 좌측상단에 보시면 EXPLORER라고 써있고 New File...라는 아이콘을 클릭해서 빈파일을 생성하고 .bashrc라고 이름을 정해주세요.

다음으로는 이 빈파일을 열어서 아래 명령어를 타이핑 혹은 복사/붙여넣기 해주시고 저장해주세요.
그리고 마지막으로 다음과 같은 명령어로 이 파일을 source 해주면 됩니다.
source /.bashrc자 이제 conda 명령어가 제대로 인식이 될겁니다. 그럼 아래를 입력해서 conda-forge 채널을 추가하시고
conda config --add channels conda-forge아래는 지정된 폴더에 적용되는 환경변수를 만들고 활성화하기 위한 명령어입니다. 아직 OpenMC가 파이썬 3.12를 제대로 인식 못하는 문제점이 발견 되었어요. 아래처럼 파이썬 버전을 3.11로 지정해서 환경변수를 만들고 활성화 시키도록 할게요.
conda create -n openmc-env python=3.11
conda activate openmc-env이렇게 하시면 터미널이 (base)로 시작하던 것이 (openmc-env)로 바뀔겁니다. 만약 CondaError: Run 'conda init' before 'conda activate' 이런 에러 메세지가 나오면 에러가 말한대로 conda init을 타이핑 해주시고 conda activate openmc-env를 다시 타이핑 해주세요. 그래도 바뀌지 않는다면 아래 명령어를 추가로 실행해주세요.
source ~/anaconda3/etc/profile.d/conda.sh그리고 다시 conda activate openmc-env 명령어를 입력하시면 대부분의 경우 가 잘 작동하며 환경변수가 적용된 터미널로 모양이 바뀔겁니다.
남은 설치는 계속 instructions 따라가면 됩니다. 만약 중간중간 이상한 에러가 난다면 VS Code를 종료한다음 다시 실행시켜 보세요. 그러면 아마 해당 문제가 해결 될겁니다.
conda install mamba아래는 굳이 입력하지 않아도 되지만 설치 가능한 OpenMC가 있는지 확인하는 커맨드 입니다.
mamba search openmc그리고 대망의 마지막 커맨드는 다음과 같습니다:
mamba install openmc
짝짝짝! 수고하셨습니다. 다음에는 OpenMC를 입력파일을 테스트하고 출력파일도 같이 보는 포스팅을 올려볼게요.
'프로그래밍 이것저것' 카테고리의 다른 글
| Anaconda에서 GPU 사용 가능한 Tensorflow 설치하기 (2) | 2025.02.04 |
|---|---|
| VS Code에서 OpenMC 실습해 보기 (1) | 2024.09.20 |
| Windows 사용자를 위한 Anaconda Navigator로 OpenMC 설치하기 (12) | 2024.09.18 |
| [코딩] 파이썬 기초 수업 소개 (1) | 2023.03.22 |
| Github 사용하기 (0) | 2023.01.17 |